Bedienungsanleitung
|
FindInfo |
|
1 Einführung in FindInfo juGe
FindInfo dient als modernes Informatik-Hilfsmittel der Ablage und schnellen Wiederauffindung von Informationen.
Diese Dokumentation ist wie folgt aufgebaut:
Allgemeines
Navigation in der Applikation (siehe 2.2 Arbeitsbereiche) und mögliche Aktionen (siehe 2.3 Benutzeraktionen).
Verwaltung und Suche von Entscheiden
Dieses Kapitel beschreibt den Arbeitsablauf der Erfassung, Anonymisierung und Publikation eines Entscheides in folgenden Abschnitten:
- 3.2 Erfassen eines neuen Entscheides
Word-Makros
Die Ausfertigung von Entscheiddokumenten wird mit Word-Makros unterstützt (siehe 4 Word-Makros).
Beschreibung von Bildschirmseiten
Die Arbeitsbereiche werden detailliert beschrieben:
- 5.4 Technische Administration
Rechtliche Hinweise
Siehe Kapitel 6
2 Allgemeines
2.1 Startseite
Auf der Startseite werden die folgenden Pendenzen des angemeldeten Benutzers angezeigt:
- Meine Pendenzen: Die Entscheide, die im definierten Workflow dem Benutzer zugewiesen sind.
- Entscheide in Bearbeitung: Die Entscheide und Publikationen, deren Status ‚In Bearbeitung’ ist und die vom Benutzer bearbeitet werden können (abhängig von dessen Berechtigungen). Sortiert nach letzter Änderung.
- Letzte geänderte Entscheide der Instanz: Alle Entscheide der Instanzen, denen der Benutzer zugewiesen ist. Sortiert nach letzter Änderung.
- Letzte selber geänderte Entscheide: Alle Entscheide und Publikationen, bei denen der Benutzer als Letzter Änderungen vorgenommen hat. Sortiert nach letzter Änderung.
Bemerkung: Die Applikation merkt sich den letzten Benutzer, der eine Änderung des Entscheides oder der Publikation durchgeführt hat. Das bedeutet, wenn ein Benutzer A den Entscheid X ändert, und später der Benutzer B denselben Entscheid X ändert, erscheint der Entscheid X nur in der Liste „Letzte selber geänderte Entscheide“ von Benutzer B, nicht mehr auf derjenigen von Benutzer A. Hingegen ist X für beide Benutzer auf der Liste „Letzte geänderte Entscheide der Instanz“ sichtbar.
Der Filter „Letzte selber geänderte Entscheide“ listet direkt die 5 aktuellsten Ergebnisse auf.
Sämtliche Filter können durch Links aufgerufen werden und stehen auch in der Entscheidverwaltung zur Verfügung (siehe 3.1.3 Vordefinierte Suche).
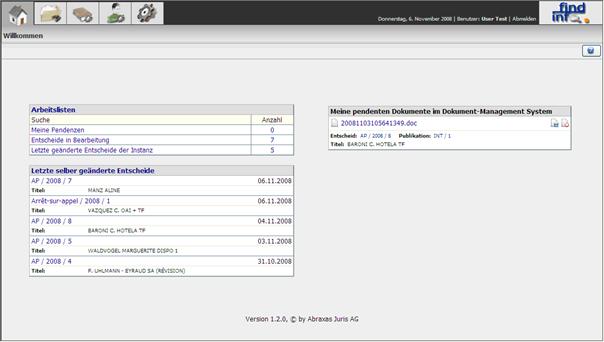
Ein weiterer Filter zeigt die aktiven Dokumente aus dem Dokumenten-Management System (DMS). Diese Dokumente wurden vom aktuellen Benutzer mit Word zur Bearbeitung geöffnet und noch nicht in das DMS zurück gespeichert („Check-in“). Der Benutzer kann die entsprechenden Aktionen direkt über die angezeigten Icons ausführen oder über den Dokumentennamen auf die Dokumentenverwaltung wechseln.
Die Versionsnummer von FindInfo juGe ist auf der Startseite ebenfalls ersichtlich.
2.2 Arbeitsbereiche
Die folgenden Arbeitsbereiche stehen zur Verfügung, sofern die entsprechenden Berechtigungen gesetzt sind. Ohne Berechtigungen werden die Bereiche und die zugehörigen Menüs ausgeblendet.
|
|
|
|
|
|
|
|
|
|
|
|
|
|
2.3 Benutzeraktionen
Abhängig vom Arbeitsbereich und den ausgewählten Daten stehen dem Benutzer unterschiedliche Aktionen zur Verfügung. Auch hier werden nur Aktionen angezeigt, für die der aktuelle Benutzer berechtigt ist.
Menüzeile
Über das Menü können bestimmte Seiten mit der entsprechenden Funktion aufgerufen werden:

Toolbar
Über diese Schaltflächen können Daten erzeugt, geändert und gelöscht werden. Die folgenden Aktionen können beispielsweise für Dokumente angewendet werden (Erzeugen, Anzeigen, Editieren, Drucken, Löschen):
![]()
Diese Schaltfläche sind sichtbar oder unsichtbar gemäss:
- der Maske
- der Zeit man kommt zu der Maske
- der Benutzer (ob er die Berechtigung hat, die Info zu ändern)
2.4 Aufbau von Bildschirmseiten
Sämtliche Bildschirmseiten der Applikation bestehen grundsätzlich aus folgende drei Bereichen:
- Navigation (Arbeitsbereiche und Menüzeile)
- Benutzeraktionen (Toolbar)
- Inhalt (Filterkriterien, Resultattabelle, Details)
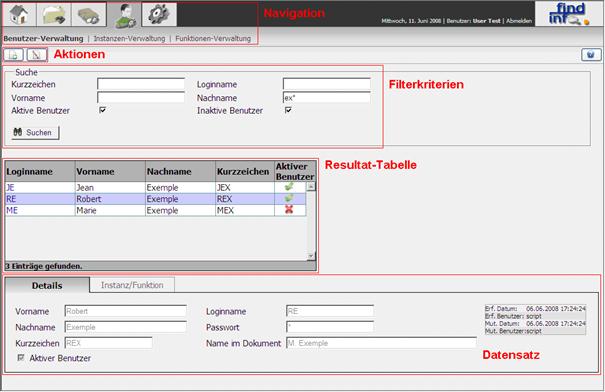
Der Inhalt wird häufig über Registerkarten („Tabs“) in verschiedene Bereiche unterteilt, im oberen Beispiel der Datensatz in „Details“ und Zuweisungen an „Instanz/Funktion“.
3 Verwaltung und Suche von Entscheiden
3.1 Suche von Entscheiden
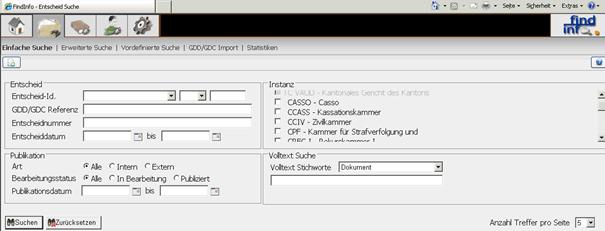
In der Entscheid-Verwaltung ist die „Einfache Suche“ für die Recherche und das Erstellen von Entscheiden zuständig.
3.1.1 Einfache Suche
Suchkriterien werden in der Maske erfasst und über die Schaltfläche „Suchen“ angewendet. Wenn ein Kriterium leer bleibt, wird die Suche nach diesem Kriterium nicht eingeschränkt („Wildcard“).
Über die Schaltfläche „Zurücksetzen“ werden alle Suchkriterien gelöscht („neue Suche“).
Mit „Suchen“ wird der Suchvorgang ausgelöst. Das Suchresultat wird unterhalb der Suchmaske aufgelistet.
Entscheid-Kriterien
Es können Entscheide anhand ihrer Findinfo-Identifikation gesucht werden. Dabei sind auch Teile der Identifikation (nur Geschäftsart oder Jahr) möglich. Die GDD / GDC Referenz kann ebenfalls durchsucht werden.
Weitere Suchkriterien von Entscheiden sind die zugeordnete Gerichts-Instanz (mehrere möglich), die Entscheidnummer und das Entscheiddatum.
Publikations-Kriterien
Publikationen können anhand der Publikationsart und ihres momentaten Status sowie des Publikationsdatums gesucht werden.
Volltext-Kriterien
Stichworte können wahlweise im Entscheid-Titel, im zugehörigen Dokument oder in beiden Quellen (Vorgabe) gesucht werden. Es handelt sich um zwei unterschiedliche Suchen, deren Resultate kombiniert werden. Die Suche im Dokumenteninhalt kann etwas länger dauern.
Textsuche
Gross- und Kleinschreibung wird ignoriert. Es können mit ? beliebige Zeichen und mit * beliebige Zeichenfolgen gesucht werden, andernfalls werden nur ganze Wörter gefunden.
Einerseits können ganze Satzbestandteile in Anführungszeichen "…" gesucht werden.
Beispiel:
|
"Haus des Wissens" |
Findet alle Texte mit dem Satzbestandteil "Haus des Wissens"
Bemerkung: Die Suche nach Wörtern im Entscheidtitel unterscheidet sich von der Suche im Dokumententext. Im Entscheidtitel werden „Füllwörter“ (z.B. der, die, das, ein, und) ignoriert. In der Dokumentensuche wird hingegen der gesamte Text in den Anführungszeichen berücksichtigt. |
Andererseits können Begriffe logisch kombiniert werden. Zur Verfügung stehen die Operatoren „AND“, „OR“ und „NOT“. Zusätzlich können die logischen Operationen mit Klammern gruppiert werden.
Beispiele:
· Suche nach allen Suchbegriffen
|
Buch Hausbau |
Findet alle Texte, in denen ‚BUCH’ und ‚HAUS’ in beliebiger Reihenfolge vorkommen.
Bemerkung: Weil es sich um zwei unterschiedliche Suchen handelt, werden keine Entscheide gefunden, bei denen ein Suchbegriff nur im Titel und der andere nur im Dokument auftaucht. |
· Suche nach einem der Suchbegriffe
|
Buch OR Haus |
Findet alle Texte mit ‚BUCH’ und/oder ‚HAUS’.
|
· Suche nach nicht vorhandenem Suchbegriff
|
Buch NOT Bestseller |
Findet alle Texte, in denen „BUCH“ aber nicht „BESTSELLER“ vorkommen.
Bemerkung: Weil es sich um zwei unterschiedliche Suchen handelt, werden auch Entscheide gefunden, bei denen der erste Teil im Titel, der ausgeschlossene Begriff aber nur im Dokument vorkommt (oder umgekehrt). |
· Suche nach einer Kombination von Suchbegriffen
|
Buch AND (Haus OR Küche) |
Findet alle Texte, in denen ‚BUCH’ und zusätzlich mindestens einer der Begriffe ‚HAUS’ oder ‚KÜCHE’ vorkommen.
|
|
(Buch OR Küche) NOT Koch |
Findet alle Texte mit ‚BUCH’ oder ‚KÜCHE’, in denen ‚KOCH’ nicht vorkommen.
|
· Suche nach Wortanfängen oder -enden
|
Buch* AND *haus |
Findet alle Texte mit ‚BUCH’ als Wortanfang und ‚HAUS’ als Wortende vorkommen.
|
· Suche nach unbekannten Buchstaben
|
M??er |
Findet alle mit ‚M’ gefolgt von genau zwei beliebigen Buchstabe gefolgt von ‚ER’.
|
Im Suchresultat werden die Suchkriterien farblich hervorgehoben.
Entscheid- und Publikationsdatum können zur Eingrenzung der Suchresultate verwendet werden. Dabei kann nur ein Datum angegeben werden (Suche ab einem bestimmten Datum bzw. bis zu einem bestimmten Datum) oder es kann ein Suchbereich mit zwei Daten festgelegt werden.
Das Datum kann über die Tastatur im Format [dd.mm.yyyy]
eingegeben werden oder durch Mausklick auf die Kalender-Schaltfläche![]() .
.
Erfassen eines neuen Entscheides
Über die Schaltfläche ![]() in der Toolbar können jederzeit
neue Entscheide erzeugt werden. Für die Erfassung der Daten siehe 3.2 Erfassen eines neuen Entscheides.
in der Toolbar können jederzeit
neue Entscheide erzeugt werden. Für die Erfassung der Daten siehe 3.2 Erfassen eines neuen Entscheides.
3.1.2 Erweiterte Suche
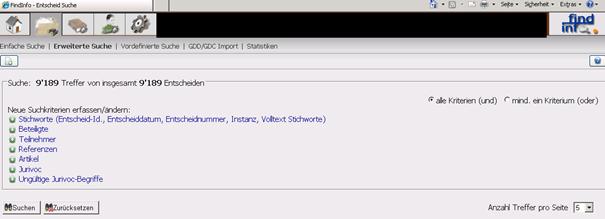
Die „Erweiterte Suche“ bietet zusätzliche Suchkriterien (Gesetzesartikel, Jurivoc-Stichworte, Beteiligte, Teilnehmer). Die verschiedenen Kriterien sind miteinander verknüpft, es wird die Schnittmenge aller Selektionen angezeigt („AND“-Suche).
Um die Kriterien mit „OR“ Operator zu verknüpfen, wählen Sie alle Kriterien und dann wählen Sie „mind. Ein Kriterium (oder).
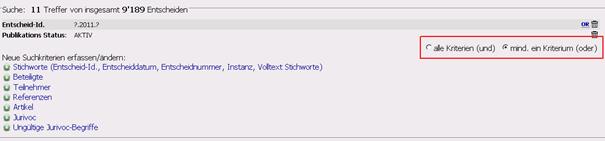
Ungültige Jurivoc-Begriffe
Damit können Publikationen gesucht werden, die Jurivoc-Stichworte enthalten, die im aktellen Jurivoc-Thesaurus nicht (nicht mehr) enthalten sind. Eine solche Suche und entsprechende Überarbeitung ist nach der Aktualisierung des Jurivoc-Thesaurus sinnvoll.
Wenn keine Stichwörter angezeigt werden, sind sämtliche gespeicherten Stichwörter in den Publikationen gültig.
Auch diese Suche kann mit anderen Kriterien kombiniert werden (z.B. Publikationen in „eigener“ Instanz mit ungültigen Jurivoc-Stichwörtern).
3.1.3 Vordefinierte Suche
Die „Vordefinierten Suchen“ können durch Anklicken gestartet werden und zeigen die gefundenen Entscheide und Publikationen auf dieselbe Art wie die vorangegangenen Suchmasken.
3.1.4 Statistik
Es stehen drei Statistiken zur Verfügung:
Geschäftsarten
Anzahl Entscheide pro Instanz, Entscheid-Typ und Entscheid-Status.
Die Statistik kann auf einen bestimmten Datumsbereich eingeschränkt werden. Ohne Datumsangaben werden sämtliche Entscheide in der Datenbank berücksichtigt. Es kann auch nur eines der beiden Daten des Bereiches festgelegt werden.
Pro Instanz werden die Entscheid-Typen aufgelistet. Für jeden Entscheid-Typ werden die Anzahl Entscheide in den entsprechenden Stati gezählt. In der letzten Spalte wird das Total der Entscheide für diese Instanz / Entscheid-Typ berechnet.
Über den Link der „Instanz“ kann direkt auf die Teilnehmer-Statistik dieser Instanz (nächste Registerkarte) gewechselt werden.
Teilnehmer
Anzahl Entscheide mit Beteiligung der verschiedenen Benutzer, zusammengefasst nach definierten „Teilnehmer-Rollen“ in diesen Entscheiden.
Es muss zwingend eine Instanz gewählt werden, es werden nur die Entscheide dieser Instanz berücksichtigt.
Auch hier kann der Datumsbereich eingeschränkt werden.
Auf der letzten Zeile wird (falls vorhanden) die Anzahl Entscheide <ohne Teilnehmer> angezeigt.
Dauer
Durchschnittliche Dauer der einzelnen Arbeitsschritte der definierten Workflows und mittlere Dauer zwischen Entscheid- und Publikationsdatum.
3.2 Erfassen eines neuen Entscheides
Während oder vor einer Suche von Entscheiden können
jederzeit neue Entscheide erstellt und erfasst werden (siehe 3.1 Suche von Entscheiden, Schaltfläche![]() ).
).
Ausserdem kann jeder ausgewählte Entscheid über die
Schaltfläche ![]() geändert werden, sofern
der Benutzer die entsprechenden Rechte besitzt.
geändert werden, sofern
der Benutzer die entsprechenden Rechte besitzt.
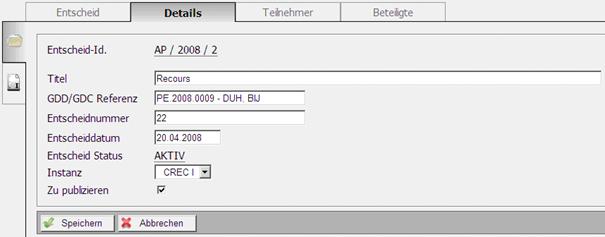
Im Erfassungs- bzw. Änderungsmodus können die „Details“ eines Entscheides geändert werden (siehe 5.1.3 Entscheid).
Die Entscheid-Identifikation (Typ, Jahr) kann nur bei der erstmaligen Erfassung gesetzt werden. Die Indexnummer wird automatisch vergeben.
Nach der erstmaligen Erfassung der „Details“ (àSpeichern) können auch in den übrigen Registerkarten Teilnehmer und Beteiligte erfasst bzw. geändert werden.
Auf der Karte „Entscheid“ wird ein Überblick angezeigt.
Bei der Erstellung eines Entscheides wird automatisch eine
interne Publikation (INT) erstellt. Die Details sind über das seitliche
Register ![]() verfügbar (siehe 5.1.4 Publikation).
verfügbar (siehe 5.1.4 Publikation).
3.3 Interne Publikation
Für jeden Entscheid kann eine „interne“ ![]() sowie eine
„externe“
sowie eine
„externe“ ![]() Publikation erstellt werden.
Publikation erstellt werden.
Die interne Publikation (INT) wird bei der Erstellung eines Entscheides automatisch erzeugt und kann das Original-Entscheiddokument sowie Gesetzesartikel und Jurivoc-Stichworte umfassen.
Die interne Publikation ist nur innerhalb der Organisation sichtbar und wird nicht auf das Internet exportiert.
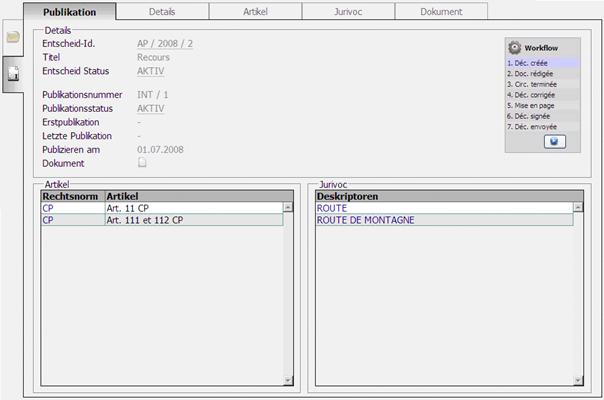
Auf der Registerkarte „Dokument“ kann das Original-Entscheiddokument erfasst und verwaltet werden. Mit „Dokument editieren“ (Check-Out) wird das Dokument für den aktuellen Benutzer reserviert und kann geändert werden, mit „Einchecken“ (Check-In) wird das geänderte Dokument wieder in das System zurückgeschrieben und freigegeben. Siehe auch Kapitel 4.1 Makros für die Bearbeitung des Entscheides für weitere Informationen.
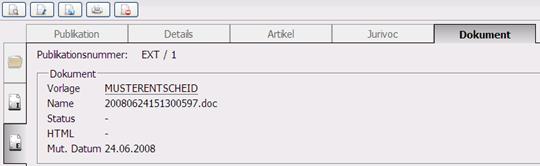
![]() Wichtig: Beim „Einchecken“ von geänderten
Dokumenten wird die HTML-Repräsentation des Dokumentes überflüssig und daher
gelöscht. Nach Änderungen an dem Entscheiddokument muss deshalb mit „Dokument
in HTML konvertieren“ eine neue, aktuelle Web-Repräsentation des Entscheides erstellt
werden.
Wichtig: Beim „Einchecken“ von geänderten
Dokumenten wird die HTML-Repräsentation des Dokumentes überflüssig und daher
gelöscht. Nach Änderungen an dem Entscheiddokument muss deshalb mit „Dokument
in HTML konvertieren“ eine neue, aktuelle Web-Repräsentation des Entscheides erstellt
werden.
Workflow der internen Publikation
Der Ablauf der Entscheiderfassung und internen Publikation wird über verschiedene Schritte eines Workflows gesteuert und kontrolliert. Über die Pfeile wird der Workflow vorangetrieben und gelangt in den nächsten Status (Zeitpunkt und Benutzer der Workflow-Schritte werden registriert).
Hinweis: Leider können die Namen der Workflow-Schritte nicht übersetzt werden und sind deshalb immer auf Französisch angezeigt.
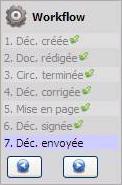
Jeder Workflow-Schritt entspricht dem Übergang zu einem neuen „Status“ des Entscheides:
|
ERFASSUNG |
Der Entscheid wird erfasst (Initialzustand). |
|
BEARBEITUNG |
Das Entscheiddokument wird bearbeitet. |
|
UMLAUF |
Die Bearbeitung ist abgeschlossen, das Dokument ist in Umlauf. |
|
KORREKTUR |
Der Entscheid wird überarbeitet. |
|
LAYOUT |
Das Layout des Entscheiddokumentes wird überprüft und angepasst. |
|
UNTERSCHRIFT |
Der Entscheid wird überprüft und signiert. |
|
VERSAND |
Der Entscheid ist signiert und kann an die Parteien verschickt werden. |
|
ABGESCHLOSSEN |
Der Entscheid wurde an die Parteien zugestellt. |
Auch der „Status“ der internen Publikation wird vom Workflow gesetzt:
|
AKTIV |
Die interne Publikation ist in Bearbeitung. |
|
VALID |
Die interne Publikation ist abgeschlossen und „gültig“ und wird intern publiziert (für andere Gerichts-Instanzen sichtbar). |
3.4 Externe Publikation
Eine zweite, „externe“ Publikation (EXT) kann optional beim Abschluss der „internen“ Entscheidpublikation für die Internet-Veröffentlichung erstellt werden. Die Daten (Gesetzesartikel, Jurivoc-Stichwörter und Entscheiddokument) werden automatisch von der internen Publikation kopiert, können aber überarbeitet werden.
Insbesondere das Entscheiddokument muss für die Veröffentlichung überarbeitet und anonymisiert werden, siehe 4.2 Makros für die Anonymisierung des Entscheides.
Workflow der externen Publikation
Der Ablauf der externen Publikation wird über einen Workflow gesteuert und kontrolliert.
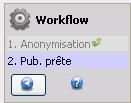
Jeder Workflow-Schritt entspricht dem Übergang zu einem neuen „Status“ der externen Publikation:
|
AKTIV |
Die externe Publikation ist in Bearbeitung. |
|
ANONYMISIERT |
Das Entscheiddokument (Kopie!) der externen Publikation ist anonymisiert. |
|
PUBLIZIERBAR |
Der Entscheid wurde an die Parteien verschickt. Die externe Publikation wurde überprüft und kann auf dem Internet veröffentlicht werden. |
|
PUBLIZIERT |
Die HTML-Repräsentation der externen Publikation wurde erfolgreich auf dem Internet veröffentlicht. Dieser Schritt wird durch das System beim Ausführen der entsprechenden Aktion durchgeführt und erscheint deshalb nicht im Workflow des Benutzers. |
![]() Achtung: Auf dem Internet wird lediglich
die HTML-Repräsentation des Entscheiddokumentes veröffentlicht. Dieses muss
also vor der Publikation erzeugt werden (in der Dokumentenverwaltung über die
Schaltfläche „Dokument in HTML konvertieren“).
Achtung: Auf dem Internet wird lediglich
die HTML-Repräsentation des Entscheiddokumentes veröffentlicht. Dieses muss
also vor der Publikation erzeugt werden (in der Dokumentenverwaltung über die
Schaltfläche „Dokument in HTML konvertieren“).
4 Word-Makros
Bei der Bearbeitung des Entscheiddokumentes in Word stehen verschiedene Makros zur Verfügung um Textbausteine einzufügen und das Dokument zu anonymisieren.
Die Makros können über eine Toolbar („FindInfo“), über Tastenkombinationen oder über ein Menü (Alt + Shift + F12) aufgerufen werden.
4.1 Bearbeiten von Entscheiden
Einfügen von Textbausteinen mit Informationen aus dem aktuellen Entscheid:
|
Alt + Shift + F3 Gesetzesartikel einfügen |
Einfügen von Gesetzesartikeln an der Cursorposition. In einem Fenster werden die zugewiesenen Gesetzesartikel angezeigt und können zum Einfügen ausgewählt werden. |
|
Alt + Shift + F5 |
Einfügen von Beteiligten an der Cursorposition. Die erfassten Beteiligten werden in einem Auswahlfenster angezeigt und nach dem Einfügen rot markiert. Bei der Anonymisierung werden die Textmarken automatisch durch den jeweiligen Anonymisierungstext ersetzt. |
|
Alt + Shift + F6 |
Markieren einer Textpassage mit „beteiligtenbezogen kritischen“ Bezeichnungen. Der markierte Text wird orange markiert und bei der Anonymisierung automatisch durch einen Platzhalter „[…]“ ersetzt. Wenn der Cursor auf einem Wort steht, wird das ganze Wort entsprechend markiert. Wiederholtes Durchführen der Aktion fügt auch voranstehende Wörter zur Markierung hinzu. |
|
Alt + Shift + F7 Selektion markieren |
Markieren von Textpassagen mit „generell kritischen“ Bezeichnungen analog der vorangehenden Funktion. Die gelben Markierungen werden bei der Anonymisierung automatisch durch einen Platzhalter „[…]“ ersetzt. |
|
Alt + Shift + F8 Markierung entfernen |
Entfernen einer markierten Textpassage aus den vorangehenden Funktionen (rot, orange, gelbe Markierungen). Dadurch findet für diese Markierung keine Ersetzung mehr statt. |
|
Alt + Shift + F9 Markierung ausblenden / anzeigen |
Ein-/Ausschalten der farbig hinterlegten Textpassagen (nur Anzeige). Der Text bleibt hinterlegt und wird bei der Durchführung der Anonymisierung weiterhin durch den Platzhalter ersetzt. |
|
Alt + Shift + F12 Anonymisierungsmenü anzeigen |
Anzeige aller möglichen Funktionen (siehe oben) über eine Menüstruktur. |
4.2 Anonymisieren von Entscheiden
Bei der Erstellung einer externen Publikation wird das Entscheiddokument aus der internen Publikation kopiert. Die Anonymisierung kann darin bereits vorbereitet sein, muss aber durchgeführt und kontrolliert werden. Dazu stehen zusätzlich die folgenden beiden Makrofunktionen zur Verfügung:
|
Alt + Shift + F10 Anonymisierungsvorschau anzeigen |
Zeigt das Anonymisierungsergebnis in einem separaten Fenster für eine visuelle Kontrolle. Das ursprüngliche Dokument wird nicht verändert. |
|
Alt + Shift + F11 Dokument anonymisieren |
Alle markierten Textpassagen (vorbereitet für Anonymisierung) werden durch Platzhalter ersetzt. Dieser Schritt kann nicht rückgängig gemacht werden! |
5 Bildschirmseiten
In diesem Abschnitt werden die verschiedenen Bildschirmseiten der Applikation mit den wichtigsten Eigenschaften erläutert.
Für eine Arbeitsschritt-basierte Erklärung siehe 3 Verwaltung und Suche von Entscheiden.
5.1 Entscheid-Verwaltung

5.1.1 Einfache Suche
Durch Eingabe von einem oder mehreren Suchkriterien können Entscheide und deren Publikationen einfach gesucht werden. Die verwendeten Kriterien sind miteinander verknüpft, es wird die Schnittmenge aller Selektionen angezeigt („AND“-Suche). Es werden also diejenigen Entscheide angezeigt, die alle angegebenen Kriterien erfüllen.
Gefundene Entscheide werden mitsamt ihren Publikationen unterhalb der Suchkriterien aufgelistet. Dabei werden die gesuchten Informationen gelb hervor gehoben („highlighting“).
Bei vielen Suchresultaten wird die Selektion in „Resultatseiten“ aufgeteilt angezeigt.
Entscheide und Publikationen können über entsprechende Links geöffnet werden.
5.1.2 Erweiterte Suche
Erlaubt die Angabe von zusätzlichen Kriterien:
- Stichworte: Entspricht der „Einfachen Suche“.
- Beteiligte: Suche nach Namen und Rollen.
- Teilnehmer: Suche nach Namen und Rollen.
- Referenzen: Suche nach zugewiesene externe Referenzen
- Artikel: Suche nach zugewiesenen Gesetzesartikeln.
- Jurivoc: Suche nach zugewiesenen Jurivoc-Stichwörtern.
Die Anzeige der Suchresultate entspricht der „Einfachen Suche“.
5.1.3 Entscheid
Die Anzeige eines Entscheides erfolgt mit fünf Registerkarten.
Entscheid
Übersicht über die Metadaten, Beteiligte, Teilnehmer und Publikationen des Entscheides. Nur Anzeige, keine Änderung möglich.
Details
Basisinformationen zur Identifikation eines Entscheides.
Die eindeutige „Entscheid Id.“ besteht aus drei Feldern: Entscheidart, Jahr, Index (letzterer wird automatisch vergeben). Diese Informationen können nach der erstmaligen Erfassung nicht mehr geändert werden.
Der „Entscheid-Status“ wird durch den Ablauf des Workflows bestimmt und kann nicht manuell geändert werden.
Beteiligte
Erfassen und ändern von Beteiligten. Wenn kein Anonymisierungsname gesetzt wird, erstellt das System einen eindeutigen Namen.
Teilnehmer
Erfassen von Teilnehmern des Entscheides. Es können nur vorhandene Benutzer als Teilnehmer zugewiesen werden.
Referenzen
Erfassen von externe Referenzen des Entscheides. Für jede Referenz muss ein Referenztyp ausgewählt sein. Die Referenz kann dann als Text eingefügt.
Spezialität für BGE Referenzen: Der Referenztyp „BGE“ ermöglicht, eine BGE-Referenz zu erfassen, die automatisch in einen Hyperlink zur BGE-Entscheid konvertiert ist. Der Eingabeformat ist fix und vordefiniert als „N-R-N“, wobei N ist ein Nummer, und R ein römischer Ziffer. Der Bindestrich ist zwingend. Diese spezifische Formatierung ermöglicht die automatisch URL-Erstellung.
5.1.4 Publikation
Die Anzeige einer Publikation erfolgt mit fünf Registerkarten.
Publikation
Übersicht über die Metadaten, Artikel, Stichworte und den Workflow der Publikation. Nur Anzeige, keine Änderung möglich.
Details
Die „Publikationsnummer“ wird vom System automatisch vergeben und kann nicht geändert werden.
Der „Publikationsstatus“ wird durch den Ablauf des Workflows bestimmt und kann nicht manuell geändert werden.
Das Datum „Publizieren am“ erlaubt die Definition eines „Zieldatums“. Dazu muss aber auch der Workflow der Publikation abgeschlossen sein. Default Zieldatum ist „heute“ + 20 Tagen.
Artikel
Gesetzesartikel können gesucht, ausgewählt und der Publikation zugewiesen werden. Die entsprechende Berechtigung vorausgesetzt können auch direkt neue Artikel erfasst werden.
Jurivoc
Stichworte können aus dem geladenen Jurivoc-Thesaurus gesucht, ausgewählt und der Publikation zugewiesen werden. Anstelle von (kleingeschrieben) Nicht-Deskriptoren wird der entsprechende (grossgeschriebene) Deskriptor zugewiesen.
Dokument
Auf dieser Seite wird das aktuelle Dokument mit seiner Dokumentvorlage (Template) und HTML-Repräsentation angezeigt.
Für die Erstellung eines neuen Dokumentes muss eine registrierte Dokumentvorlage ausgewählt werden. Dabei werden nur die passenden Vorlagen (aufgrund der Entscheidart, der Instanz und des Benutzers) zur Verfügung gestellt. Der Benutzer kann private Dokumentvorlagen registrieren.
Bei Auswahl der entsprechenden Aktionen wird automatisch Word gestartet und das Dokument geladen. Wenn die Bearbeitung abgeschlossen ist, muss das Dokument gespeichert und Word geschlossen werden. Anschliessend kann das Dokument mit „Einchecken“ wieder in das System übernommen werden.
Bemerkung: Bei jedem „Einchecken“ eines Word-Dokumentes wird eine vorhandene HTML-Repräsentation gelöscht. Wenn eine solche gewünscht ist, muss die entsprechende HTML-Konvertierung aufgerufen werden.
5.2 Stammdaten-Verwaltung
Die Stammdaten werden in einem eigenen Arbeitsbereich verwaltet. Dieser Bereich steht nur zur Verfügung wenn die entsprechenden Berechtigungen gesetzt sind.
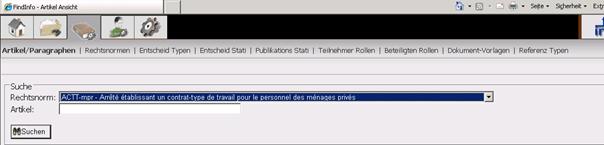
5.2.1 Allgemeines
Für die verschiedenen Bereiche der Stammdaten können Codes erzeugt, angezeigt, ausgewählt, geändert und gelöscht werden (Beschreibung der Aktionen siehe 2 Allgemeines).
Codes können sprachabhängig bezeichnet werden (sowohl die „Identifikation“ wie die „Beschreibung“). Es muss mindestens der oberste Text (die „Systemsprache“) erfasst werden, die beiden übrigen Sprachen sind optional.
Codes können aktiviert oder deaktiviert werden. Nur aktive Codes können zugewiesen werden. Deaktiverte Codes können aber weiterhin als Suchkriterien verwendet werden. Die Zuweisungen werden registriert, entsprechend können keine verwendeten Codes gelöscht werden (Datenkonsistenz).
5.2.2 Artikel / Paragraphen
Artikel bzw. Paragraphen können für „Rechtnormen“ erfasst werden und zur Attributierung von Entscheiden bzw. Publikationen verwendet werden. Die Struktur des Artikels (Artikel, Abschnitt, etc.) wird nicht berücksichtigt, der Artikel wird als frei strukturierbarer Text behandelt (mit entsprechender Einschränkung der Suche).
Um einen Artikel für eine neue Rechtsnorm zu erstellen, muss zuerst die Rechtsnorm erfasst werden.
5.2.3 Rechtsnormen
Verwaltung der verwendeten Rechtsnormen („Sammlung“ von Gesetzesartikeln).
5.2.4 Entscheid-Typen
Verwaltung und Zuweisung der verwendeten Entscheid-Typen.
In der Registerkarte „Zuweisungen“ wird festgelegt, in welchen Instanzen dieser Typ verwendet wird.
5.2.5 Entscheid-Stati
Verwaltung der Zustände von Entscheiden (definiert und zugewiesen durch den Workflow).
5.2.6 Publikations-Stati
Verwaltung der Zustände von internen und externen Publikationen (definiert und zugewiesen durch den Workflow).
5.2.7 Teilnehmer-Rollen
Verwaltung der möglichen Teilnehmer-Rollen. Diese Rollen werden auch in den Dokumentvorlagen verwendet, eine Änderung derselben muss also synchron auch in den Vorlagen erfolgen.
5.2.8 Beteiligten-Rollen
Verwaltung der möglichen Beteiligten-Rollen. Diese Rollen werden auch in den Dokumentvorlagen verwendet.
5.2.9 Dokument-Vorlagen
Verwaltung und Zuweisung der Dokumentvorlagen (Templates).
Karte „Details“
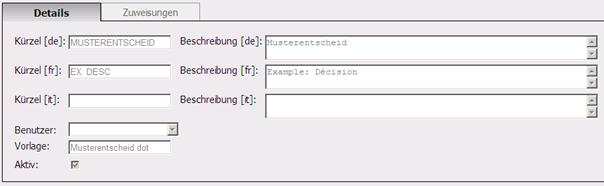
Neben den üblichen Feldern zur textuellen Beschreibung kann der Benutzer und die Vorlage ausgewählt werden.
Bei der Auswahl eines Benutzers wird die Vorlage nur für diesen Benutzer definiert.
Für die Vorlage muss die entsprechende „.dot“-Vorlage ausgewählt werden. Die Vorlage muss unter diesem Namen im Vorlagenverzeichnis abgelegt werden.
Karte „Zuweisungen“
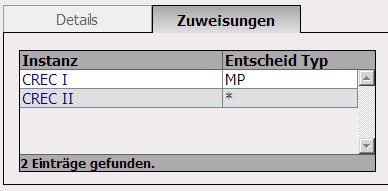
Eine Vorlage kann allen oder nur bestimmten Instanzen und Entscheid-Typen zugewiesen werden.
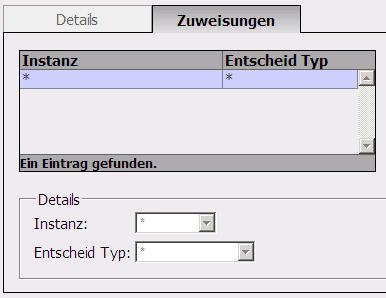
5.2.10 Referenztypen
Verwaltung des Referenztypen.
Der „BGE“ Referenztyp ist spezifisch und muss nie gelöscht sein. Es handelt sich um die automatische Erstellung von einem Hyperlink zu der BGE-Entscheid.
5.3 Benutzer-Verwaltung
Dieser Arbeitsbereich wird für die Verwaltung von Gerichtsinstanzen, Benutzern und deren Funktionen verwendet und ist Benutzern mit entsprechender Berechtigung vorbehalten.

5.3.1 Benutzer-Verwaltung
Auflistung und Verwaltung aller Benutzer des Systems.
Karte „Details“
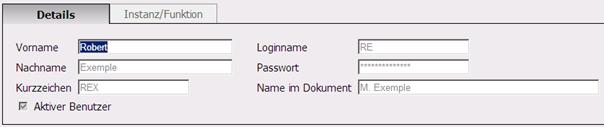
Name im Dokument
Mit dieser Bezeichnung wird der Benutzer über die entsprechenden Makros in das Entscheiddokument übernommen.
Aktiver Benutzer
Nur aktive Benutzer sind für den Login und die Benutzung des Systems zugelassen. Deaktivierte Benutzerbezeichnungen können aber noch gesucht werden.
Karte „Instanz/Funktion“
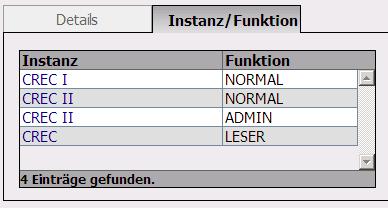
Jeder Benutzer muss unter Angabe einer Funktion (Berechtigungsprofil) einer Instanz zugewiesen werden. Es sind mehrere Zuweisungen an unterschiedliche Instanzen und mit unterschiedlichen Funktionen möglich.
Ein Benutzer muss mindestens einer Instanz zugewiesen werden.
5.3.2 Instanzen-Verwaltung
Verwaltung der Instanzen welche mit diesem System arbeiten.
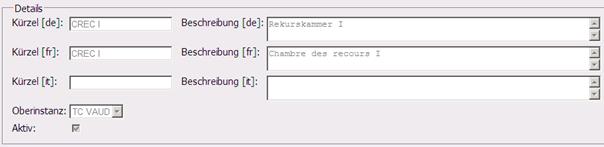
Die Instanzen sind hierarchisch aufgebaut (siehe „Oberinstanz“). Wie bei den Codes können auch Instanzen deaktiviert werden und stehen damit für die Entscheid-Erfassung nicht mehr zur Verfügung.
5.3.3 Funktionen-Verwaltung
Auflistung der Funktionen bzw. Berechtigungsprofile. In jeder Funktion sind (neben der Bezeichnung) die zugewiesenen Rechte aufgelistet.
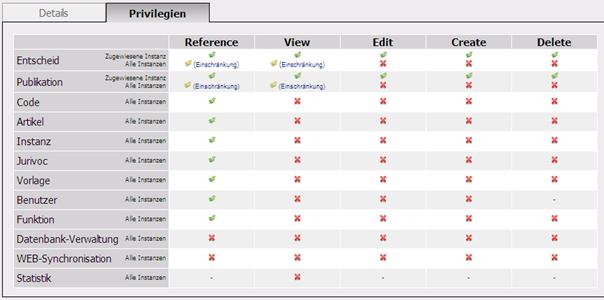
Recht:
|
Reference |
Erlaubt die Verwendung des entsprechenden Bereiches. Das umfasst auch die Verwendung bei der Anzeige oder als Suchkriterien (z.B. von Codes). Bei Entscheiden und Publikationen ist damit die Suche nach Entscheiden gemeint inkl. Anzeige der Suchresultate.
Dieses Recht muss für die meisten Bereiche gesetzt sein, die von anderen Bereichen (z.B. Entscheiden) referenziert werden, insbesondere für Codes, Artikel, Instanzen, Jurivoc, Benutzer, Vorlagen und Funktionen. |
|
View |
Anzeige des entsprechenden Bereichs mit seinen Details. Bei Entscheiden und Publikationen ist damit die Detailansicht gemeint. |
|
Edit |
Modifikation von bestehenden Elementen. Bei Entscheiden ist dabei auch das Hinzufügen und Löschen von Beteiligten und Teilnehmern gemeint, bei Publikationen auch die Zuweisung von Gesetzesartikeln und Stichwörtern. |
|
Create |
Erzeugen von neuen Instanzen, sofern möglich. |
|
Delete |
Löschen von bestehenden Instanzen, wenn dadurch die Datenkonsistenz nicht beeinträchtigt wird. |
Bereich:
|
Entscheid |
Entscheid mit seinen Detaildaten, Beteiligten und Teilnehmern. Gemeint sind je nach Position die „eigenen“ Entscheide einer Gerichtsinstanz oder „alle“ Entscheide aller Instanzen. |
|
Publikation |
Publikation mit seinen Detaildaten, Gesetzesartikeln und Jurivoc-Stichwörtern. Gemeint sind je nach Position die „eigenen“ Publikationen einer Instanz oder „alle“ Publikationen. |
|
Code |
Die verschiedenen Codes der Stammdaten. |
|
Artikel |
Rechtsnormen und Gesetzesartikel bzw. -paragraphen. |
|
Instanz |
Die im System enthaltenen Instanzen. |
|
Jurivoc |
Der Jurivoc-Thesaurus mit seinen Stichwörtern. |
|
Vorlage |
Die registrierten Dokumentvorlagen. |
|
Benutzer |
Die im System erfassten Benutzer. |
|
Funktion |
Die im System erfassten Funktionen bzw. Berechtigungsprofile. |
|
Datenbank-Verwaltung |
Die technische Administration der Datenbank. |
|
Web-Synchronisation |
Die technische Administration der Web-Synchronisierung für den Transfer von der „internen“ in die „externe“ Datenbank. |
|
Statistik |
Zugriff auf die Entscheid-Statistik (nur mit View-Recht sinnvoll). |
5.4 Technische Administration
Die technische Administration ist Benutzern mit entsprechender Berechtigung vorbehalten.

5.4.1 Jurivoc Thesaurus
Der Jurivoc-Thesaurus wird vom Bundesgericht verwaltet und regelmässig aktualisiert. Neue Versionen des Thesaurus können mit diesen Funktionen direkt in das System importiert werden.
Import von Jurivoc Thesauri
Für das Laden einer Aktualisierung muss die Schaltfläche
„Datensatz einfügen“ in der Toolbar aktiviert werden. Dann kann der
Jurivoc-Thesaurus selektiert und importiert werden. ![]()
Hinweis: Der vollständige Jurivoc-Thesaurus (Zip-File, ca. 5 MByte) kann von folgender URL geladen werden: http://www.bger.ch/jurivoc.zip.
Der Import dauert mehrere Minuten und findet im Hintergrund statt. In der Zwischenzeit kann weiter mit der Applikation gearbeitet werden, der bestehende Thesaurus wird vom Import einer Aktualisierung nicht beeinträchtigt.
Der Stand des Imports kann aktualisert werden (Refresh): ![]()
Nach Abschluss des Imports ist ein neuer Thesaurus vorhanden, der aber von der Applikation noch nicht verwendet wird. Der Benutzer kann diese Instanz aber überprüfen und durchsuchen.
Wenn er sich von der richtigen Funktion überzeugt hat, kann
der neu importierte Thesaurus von der Applikation verwendet werden: ![]()
Im neu geladenen Thesaurus können Stichwörter fehlen, die im „alten“ Thesaurus gültig waren. Diese „ungültigen Jurivoc-Begriffe“ können mit der „Erweiterten Suche“ gefunden werden und durch neue Begriffe ersetzt werden, siehe 3.1 Suche von Entscheiden.
5.4.2 Release-Verwaltung
Neue Releases des Systems können Anpassungen an der Datenbankstruktur nötig machen. Diese Anpassungen erfolgen jedoch automatisch durch sogenannte „Release-Schritte“.
Nach der Installation von System-Updates sind die Release-Schritte durch einen technischen Administrator durchzuführen. Die Benutzung des Systems darf erst freigegeben werden, wenn sämtliche Release-Schritte durchgeführt wurden und die Analyse der Datenbank-Struktur keine Abweichungen mehr findet.
Bemerkung: Die Release-Schritte können nicht ungeschehen gemacht werden, d.h. ein „Rückschritt“ auf einen alten Versionsstand ist nicht möglich!
Vor der Ausführung von Aktionen muss zuerst die gewünschte Datenbank ausgewählt werden.
Folgende Registerkarten stehen sowohl für die interne, als auch die WEB-Datenbank zur Verfügung:
- Pendent: Release-Schritte, die den vorhandenen Datenbank-Stand auf den aktuellen Stand der installierten Applikation bringen (Delta).
- Alle: Sämtliche Release-Schritte im System. Erlaubt die Wiederholung von bereits durchgeführten Release-Schritten.
- Durchgeführt: Listet alle durchgeführten Release-Schritte auf.
5.4.3 Datenbank-Verwaltung
Hilfsmittel für den technischen Administrator zur Verwaltung der Datenbank. Diese Aktionen können einige Minuten in Anspruch nehmen.
- Datenbank-Struktur
neu erstellen: Beim erstmaligen Einrichten des Systems kann mit dieser
Funktion die benötigte Datenbank-Struktur erstellt werden.
Achtung: Es werden sämtliche existierenden Tabellen im
zugewiesenen Schema gelöscht!
- Initial-Daten
importieren: Löschen der existierenden Tabellen, Neu-Generierung der
Datenstruktur und Abfüllen der Initialdaten.
Achtung: Sämtliche Daten des Systems werden gelöscht!
- Datenbank-Struktur
analysieren: Vergleich der vorhandenen Datenstruktur mit den Anforderungen
des installierten Systems; Anzeige von Abweichungen.
Bemerkung: Nach der Durchführung aller pendenten Release-Schritte sollte die
Analyse keine Abweichungen mehr finden.
- Dokumenten-Abgleich: Nach dem Import von Dokumenten in das DMS Alfresco müssen die Beziehungen zwischen Datenbank und DMS neu hergestellt werden. Mit diesem Abgleich können auch Inkonsistenzen im DMS gefunden werden.
Vor der Ausführung von Aktionen muss zuerst die gewünschte Datenbank ausgewählt werden. Je nach ausgewählter Datenbank stehen nicht alle Aktionen zur Verfügung.
5.4.4 Web-Synchronisation
Diese Funktion erlaubt die Publikation von anonymisierten Entscheiden. Die externen Publikationen (siehe 3.5 Externe Publikation) im Zustand „PUBLIZIERBAR“ werden dabei in die externe Datenbank kopiert.
Diese Synchronisation (Veröffentlichung von Entscheiden) wird automatisch täglich durchgeführt. In der Konfiguration kann der Zeitpunkt der Publikation definiert werden. Es wird eine Aktualisierung der WEB-Daten vorgenommen, es werden also nur die zwischenzeitlichen Änderungen übertragen.
Achtung: Wenn keine Zeit angegeben ist, wird keine automatische Veröffentlichung durchgeführt.
Zusätzlich kann die Publikation von Administratoren oder Superuser auch manuell durchgeführt werden. Dabei stehen folgende Möglichkeiten zur Verfügung.
- Initialisieren der WEB-Daten (inkl. aller Stamm-/Bewegungsdaten): Die externe Datenbank wird gelöscht und sämtliche öffentlichen Daten werden neu übertragen. Achtung: Sämtliche Daten der externen Datenbank werden gelöscht und neu abgefüllt! Dadurch werden kurzzeitig auf der öffentlichen Website keine Entscheide angezeigt.
- Aktualisieren der WEB-Daten: Interne Aktualisierungen (nur neue und geänderte externe Publikationen) werden auf die externe Datenbank übertragen.
Voraussetzung: Die externe Datenbank muss über 5.4.3 Datenbank-Verwaltung erstellt worden sein.
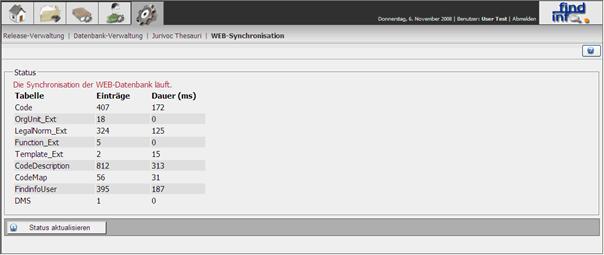
Sowohl bei der Initialisierung wie bei der Aktualisierung werden ausschliesslich die folgenden Daten übertragen:
- Externe Publikationen im Status „PUBLIZIERBAR” oder „PUBLIZIERT”. Wenn ein Publikationsdatum gesetzt ist, muss dieses in der Vergangenheit liegen.
- Dazugehöriger Entscheid mit Teilnehmern, aber ohne Beteiligte und ohne Titel.
- Zur Publikation zugewiesene Artikel und Jurivoc-Begriffe.
- Zur Publikation gehöriges anonymisiertes Html-Dokument. Das bearbeitete Word-Dokument wird nicht übertragen.
- Sämtliche Codes der Stammdaten.
- Sämtliche Teilnehmer.
Nicht übertragen werden Entscheide ohne externe publizierte Publikation, interne Publikationen und dazugehörige Dokumente, Word-Dokument der externen Publikation, sämtliche Beteiligte, Änderungslog, Datenbank-Versionierungsschritte, Workflowdefinitionen und -schritte.
Ausserdem können in der Konfiguration bestimmte Instanzen und Entscheidarten von der Publikation ausgenommen werden.
Um einen Entscheid auf dem Internet zu publizieren, müssen folgende Bedingungen erfüllt sein:
- Auf dem Entscheid muss die Checkbox „Zu publizieren“ aktiviert sein
- Eine externe Publikation muss vorhanden sein
- Die externe Publikation muss im Status „PUBLIZIERBAR“ sein
- Das Feld „Publizieren am“ muss entweder leer, auf dem heutigen Datum oder einem Datum in der Vergangenheit sein
Um die Publikation eines Entscheides zu verhindern, genügt es die Checkbox „Zu publizieren“ zu deaktivieren.
Wenn ein Entscheid versehentlich auf dem Internet publiziert wurde, kann er durch Zurücksetzen des Workflows (Publikation ist jetzt im Status „ANONYMISIERT“) jederzeit und mit sofortiger Wirkung zurückgezogen werden. Es muss also keine Synchronisation durchgeführt werden, der Entscheid verschwindet sofort aus den Suchergebnissen.
Bemerkung: Im Gegensatz dazu führt eine Deaktivierung der Checkbox „Zu publizieren“ oder eine Änderung von „Publizieren am“ auf ein Datum in der Zukunft durch einen Administrator oder Superuser nicht zu einem automatischen Rückzug. Nur das Zurücksetzen des Workflows (für „normale“ Benutzer der einzige Weg, überhaupt eine Änderung an Entscheid oder Publikation durchzuführen) oder eine Neu-Initialisierung der WEB-Daten entfernt diesen Entscheid aus den Suchergebnissen.
6 Rechtlicher Hinweis
Diese Unterlage wurde mit aller Sorgfalt erstellt und geprüft. Sollten sich dennoch Fehler und Versäumnisse eingeschlichen haben, nehmen wir Ihre Hinweise und Anregungen gerne entgegen.
Diese Dokumentation erhebt keinen Anspruch auf absolute Vollständigkeit. Fehler können trotz aller Sorgfalt nie ganz ausgeschlossen werden. Herausgeber und Autoren übernehmen deshalb im Rahmen des gesetzlich Möglichen keine Haftung für Schäden aus fehlerhaften Angaben und den daraus entspringenden Folgen.
Personen, die im Rahmen eines Auftrags oder auf anderem Wege Kenntnis von Informationen aus dieser Dokumentation erhalten, die weder allgemein zugänglich noch offenkundig sind, verpflichten sich zur Verschwiegenheit.
Diese Dokumentation ist für den alleinigen Gebrauch des Herausgebers und von ihm ausdrücklich bezeichnete Empfänger bestimmt. Diese Dokumentation darf weder ganz noch auszugsweise in irgendeiner Form (Druck, Fotokopie, Mikrofilm oder in einem anderen Verfahren) und nicht ohne schriftliche Genehmigung des Herausgebers reproduziert oder unter Verwendung elektronischer Systeme ausserhalb der vorgesehenen Empfängergruppe verarbeitet, vervielfältigt oder verbreitet werden.
© 2009. Alle Rechte vorbehalten.
|
Abraxas Juris AG |
|
052 / 265 13 13 |
|
Wartstrasse 12 |
|
052 / 265 13 10 |
|
CH-8400 Winterthur |
|
|
|
|
|
|
|
Letzte Änderung: 28.09.2011 / Release 1.3
